Light Manager
The Cycles 4D Light Manager makes it much easier to manage lights in a Cycles 4D scene.
Interface
The Lights Manager has two tabs:
Lights Manager tab
Here is an example showing the two lights in a scene:
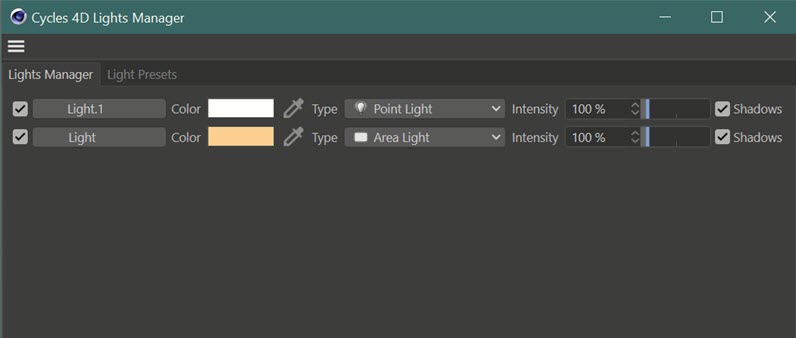
The controls are very straightforward. They are as follows:
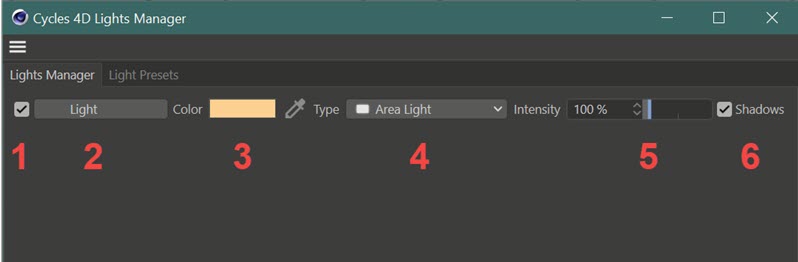
1. Checkbox to the left of the window
Uncheck this switch to turn a light off, or check it to turn it on again.
2. Button with the light's name
Click this button to select the light in the object manager.
3. Color field
Click to change the light's colour.
4. Light type menu
Use this menu to change the type of the light - point, area, etc.
5. Intensity
This is a multiplier for the light's intensity. Increase it to brighten the light and decrease it to darken the light.
6. Shadows checkbox
If checked, the light will cast shadows; if unchecked, it will not.
Light Presets tab
 As the name implies, this tab holds a series of Cycles 4D light presets. The interface looks like this:
As the name implies, this tab holds a series of Cycles 4D light presets. The interface looks like this:
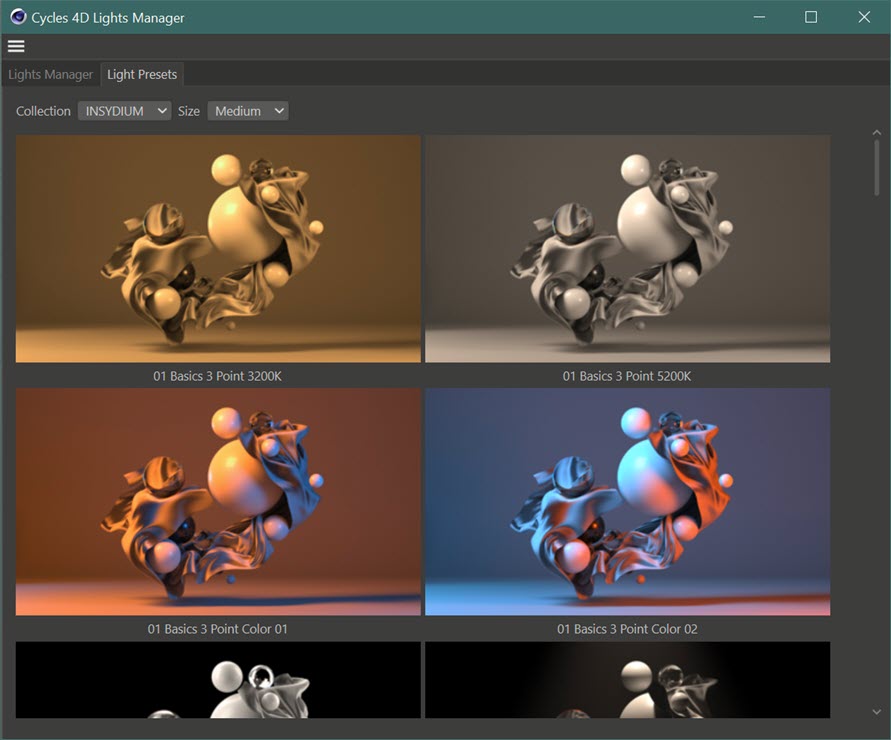
Initially this will show one collection of light presets, supplied by INSYDIUM. You can develop your own and add your own collection of presets or add them from third party suppliers.
Use the 'Collections' menu to switch between collections of presets (see below) and the 'Size' menu to alter the thumbnail size.
Using the light presets
Adding a preset to the scene is simple: find a preset you like and click the thumbnail image. All the necessary lights, materials and scene objects will be added to your scene.
Important: clicking a preset will add the preset to the scene and that will replace any existing preset or presets that have previously been added. If you want to add a preset without replacing an existing one, hold down the Ctrl key when clicking the preset.
Adding more presets
The presets are held in a sub-folder of the Cycles 4D folder. The folder tree looks like this:
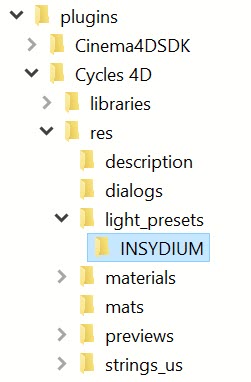
To add your own presets, create a new folder as a sub-folder of the 'light_presets' folder and add your own presets to the new folder. You can then select the new collection from the 'Collections' drop-down menu.