Light Kits
Light kits are pre-built light models used to light a scene. They give more control over lighting than an ordinary light does.
There are three light kits available, which you can create from the Light Kits sub-menu on the main Cycles 4D menu. The kits are:
The controls for each are similar, with some that are specific to each light. See below for the common options found in all three lights.
Note: these light kits all use an emission material applied to a mesh to emit light. They do not use an actual cyLight object. The main implication of this is that, although they cast shadows in the scene as with any other light, the shadows are not included in the shadow buffer in the real-time preview if you display the shadow buffer using the 'Display Buffer' menu.
Common Interface Options
These options are common to all the light kits:
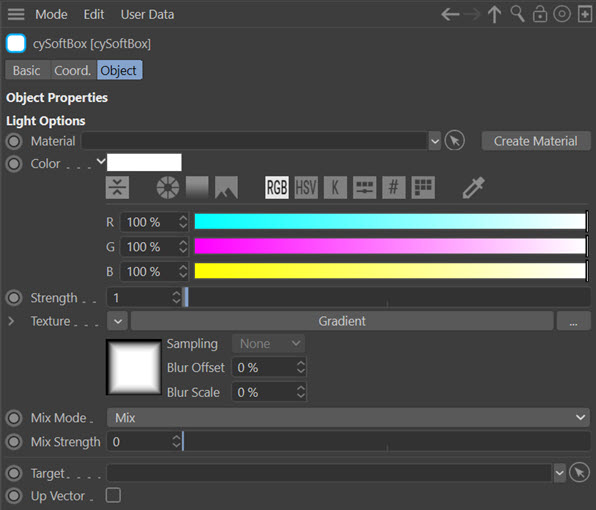
These options are common to all three light kits.
Material
A link field for a material to apply to the light. A material is created by default when the light is first created, but if you want to use a different material you must drag it into this link field.
Note that this must be an object material using an Emission shader to generate the light - it cannot be an actual Cycles 4D light material.
You can create a new material bly clicking the 'Create Material' button.
Once you add a new material to the light kit, you can control the colour, strength and gradient by using the material instead of those parameters in the light kit interface. Note that if a setting such as colour differs in the light kit compared to the material, the colour that was last edited takes precedence. In other words, if you change the colour in the light kit interface to blue, the material will be updated to have the blue colour and blue light will be emitted. If you then change the colour in the material to red, the light kit interface will be updated to red and the emitted light will be red.
Create Material
Click this button to create a new emission material and add it to the 'Material' link field.
Color
The light's colour.
Strength
The brightness of the light.
Texture
 You can add a shader or bitmap into this link field. The texture will then be mixed with the 'Color' value to produce the final colour of the emitted light. The degree of mixing is controlled by the 'Mix Strength' setting, where a value of zero means that only the 'Color' value is used, while a value of 1 means that only the 'Texture' is used.
You can add a shader or bitmap into this link field. The texture will then be mixed with the 'Color' value to produce the final colour of the emitted light. The degree of mixing is controlled by the 'Mix Strength' setting, where a value of zero means that only the 'Color' value is used, while a value of 1 means that only the 'Texture' is used.
Mix Mode
 The method of mixing the colours from the 'Color' and 'Texture' parameters. These are the standard colour mixing modes found elsewhere in Cinema 4D; please see the Cinema 4D documentation for details.
The method of mixing the colours from the 'Color' and 'Texture' parameters. These are the standard colour mixing modes found elsewhere in Cinema 4D; please see the Cinema 4D documentation for details.
Mix Strength
 The degree of mixing of the 'Color' and 'Texture' colours is controlled by this setting, where a value of zero means that only the 'Color' value is used, while a value of 1 means that only the 'Texture' is used.
The degree of mixing of the 'Color' and 'Texture' colours is controlled by this setting, where a value of zero means that only the 'Color' value is used, while a value of 1 means that only the 'Texture' is used.
Target
You can optionally drag a scene object into this field. The light will then rotate to point towards that object.
Up Vector
If you use the 'Target' feature, then when the light rotates to point to the target it may rotate on all three axes. If this switch is checked, it will only rotate on the heading and pitch axes; in other words, it will not bank.
Cycles 4D Soft Box
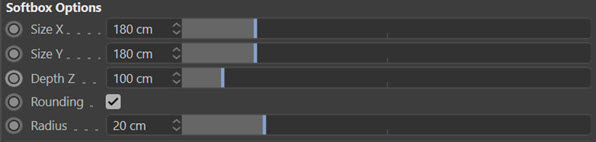
SoftBox options
Size X, Size Y, Depth Z
Use these controls to change the size of the soft box. Alternatively, you can use the sizing handles in the viewport.
Rounding
If checked, the soft box will have rounded corners. The radius of the rounding is controlled by the 'Radius' setting.
Radius
If 'Rounding' is checked, this setting controls the radius of the rounding.
Cycles 4D Ring Light

Ring Options
Radius
The radius of the light. The width of the light-emitting part is not changed.
You can also use the sizing handle in the viewport to change the radius.
Width
The width of the light-emitting part of the light.
You can also use the sizing handle in the viewport to change the width.
Thickness
The thickness of the body surrounding the light.
Cycles 4D Spot Light

Spot Options
Size
The overall size of the light. You can also use the sizing handles in the viewport to change the size.
Open/Close
This controls the opening of the 'barn doors' attached to the light.