Preferences
The main Cycles 4D preferences will be found in the Cinema 4D Preferences dialog:
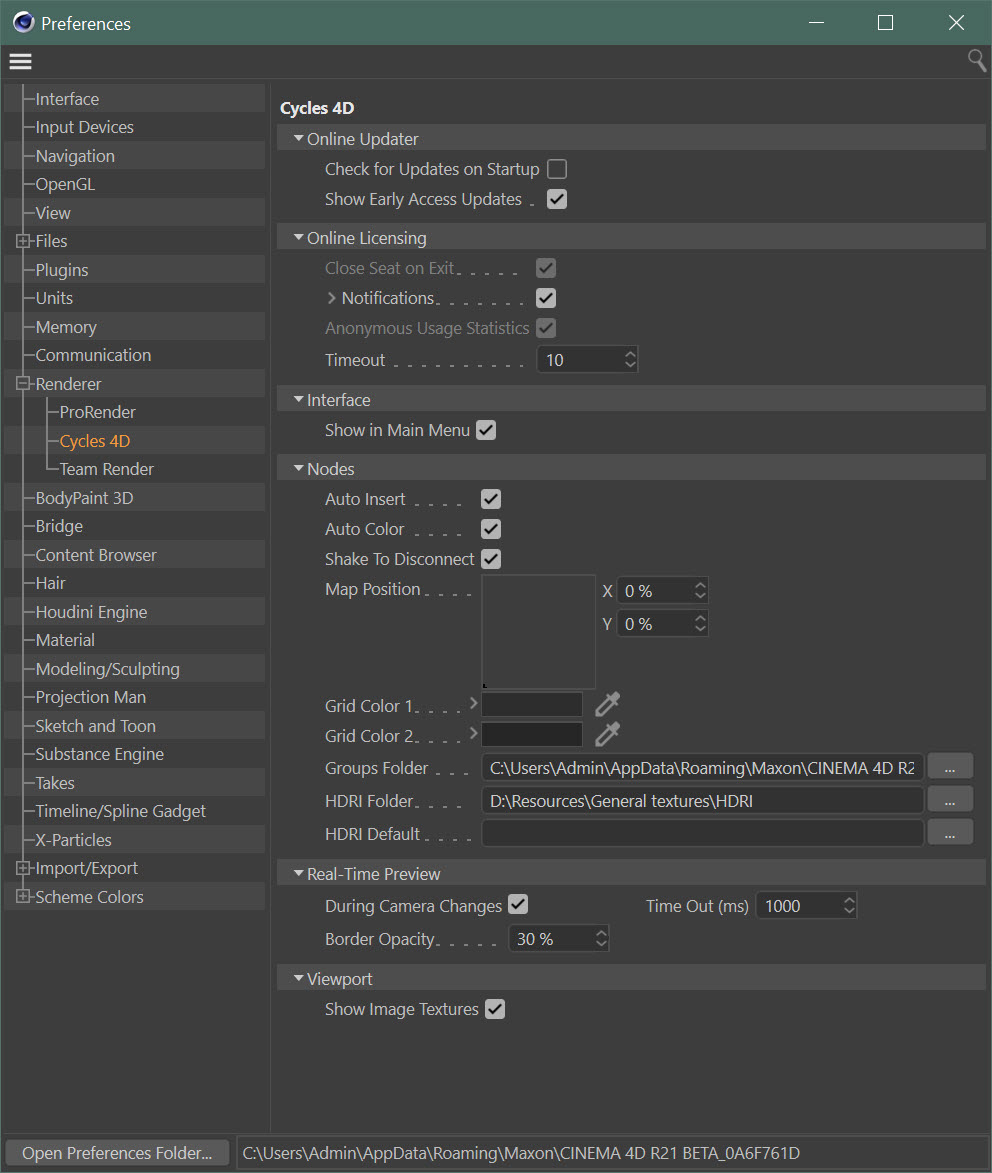
Settings
Online Updater
Check for Updates on Startup
Cycles 4D can check for updates to the plugin each time it is started. If you don't want it to do this, uncheck this switch.
Show Early Access Updates
If you check this switch, you will also be shown any updates available through the Early Access program. Note that any such updates are considered BETA versions and as such may not be production-ready. Only download such updates if you accept the risk that they may be less stable than the release version and that new features are subject to change.
Online Licensing
Close Seat on Exit
This switch is not available for subscription licences for Cycles 4D.
If this switch is checked, the Cycles licence will automatically be closed (released) when Cinema 4D quits. This means that if you want to use that licence on another machine, you don't have to close the seat on the current machine manually before you can use it; simply exit Cinema 4D and the licence will be released.
If this switch is checked and you exit Cinema 4D, you can use the Cycles 4D licence while remaining offline for up to 2 days. If you turn this switch off, you can use the licence for up to 14 days offline, BUT the licence seat is kept open so cannot be used on another machine while this one remains offline.
Notifications
This switch allows you to control which notifications, if any, you receive from INSYDIUM. If you click the small arrow next to the 'Notifications' label, you will see this:
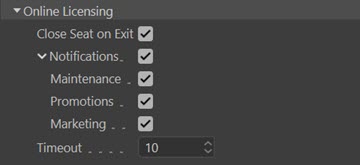
The effect of these switches is as follows:
Notifications
Unchecking this switch will disable the others and you will then receive no notifications at all. If it is checked, you can check or uncheck the other switches.
Maintenance
If checked, you will receive notifications about your maintenance status.
Promotions
If checked, you will receive notifications about related promotions that we believe would interest you.
Marketing
If checked, you will receive general INSYDIUM marketing notifications.
Please note: we never share any of your details with third parties. For further details please see the privacy policy on our main website.
Anonymous Usage Statistics
TODO
Timeout
When Cycles 4D attempts to connect to our server on startup, it will try do so for the length of time (in seconds) given in this setting, before giving up. If you find this results in a slight delay when Cinema starts up, you can reduce this value.
Interface
Show in Main Menu
If checked, the Cycles 4D menu will appear in the main Cinema 4D menu, alongside the other menu entries. If you don't like that, you can uncheck this switch. Then the Cycles 4D menu will be found as a sub-menu of the 'Plugins' (or 'Extensions' in C4D R21) menu, as with other plugins.
Nodes
Auto Insert
If checked, when nodes are added to the node editor and dragged over a connection between two other nodes, Cycles 4D will try to make appropriate connections between the new node and the two existing ones. If you don't like this behaviour, you can turn it off permanently by unchecking this option.
Auto Color
When a connection is made between two ports, if this switch is checked the ports will retain their existing colour. This can be useful to see which type of ports have been connected.
If this switch is unchecked, the two connected ports will turn orange; this makes it easier to see which ports are in use.
Depending on your personal preference you can leave this switch checked or unchecked.
Shake To Disconnect
If this switch is checked, you can 'shake' a node to disconnect it from other nodes (see the Node Editor page for details). If you don't like this behaviour, you can turn it off by unchecking this switch.
Map Position
If you use the node editor's global mini-map (this can be turned off in the node editor), you can alter its position either by clicking and dragging in the square box (the position of the map is shown as a black cross) or by changing the X and Y values.
Grid Color 1
The background colour for the node editor (close and reopen the editor to see changes).
Grid Color 2
The colour of the grid lines in the node editor (close and reopen the editor to see changes).
Groups Folder
This is the default folder used to save or load node groups. You can change the default folder in the usual way.
HDRI Folder
This is the default folder for HDRI collections used in the cyEnvironment object. You can change this in the usual way.
If you click the 'Open HDRI...' button in the cyEnvironment object, all HDRI files in this folder will be shown in a separate window, and you can choose an HDRI to use from there.
HDRI Default
When the cyEnvironment object is created, a background material is added to it. If there is an image file in this field, it will be used as the default image in the background material.
Note that this image does not have to be in the same path as given in the 'HDRI Folder' field, nor does it even have to be an HDRI file (though you would normally want it to be one).
Real-Time Preview
During Camera Changes and Time Out (ms)
These options are very similar to Cinema 4D's viewport redraw limit.
If the During Camera Changes switch is checked, then while moving/rotating the camera in the viewport the real-time preview is normally updated as the camera is moved. However, if the scene would take longer to redraw than the time in milliseconds given in the Time Out setting, the real-time preview will not be redrawn until the camera is no longer being moved.
If the switch is unchecked, the real-time preview will never be redrawn during camera movement, but only once movement has ceased.
Border Opacity
If you use the real-time preview 'Fit' feature then resizing the preview window may result in non-rendering border space being displayed in the preview window. In this screenshot the non-rendering borders are seen as dark bands at the top and bottom:

This border is, by default, semi-transparent but you can change the opacity to be between 0% (in which case there is no visible border, but not everything displayed in the preview window would be rendered to the picture viewer) and 100% (when the border is completely opaque, so is in fact black).
Viewport
Show Image Textures
If this switch is checked, any bitmaps or shaders in an Image Texture node in a material used in the scene will be shown in the viewport. If it is unchecked a plain white material is shown instead. This only applies to the viewport, it does not affect the rendered result.