Found 15 answers matching your query:
What if I don’t want to download all parts of INSYDIUM Fused?
INSYDIUM Fused Plugins are provided as a collection and downloadable in one installation package. You can also choose which of the Library Assets to download separately via your Customer Account.
Please note that the Library Asset files require a large amount of free disk space.
How do I install INSYDIUM Fused?
Every INSYDIUM Fused license is individually signed and registered to its owner on downloading from your Customer Account after purchase. This information is encoded into INSYDIUM Fused. Your Customer Account stores your personal download and it should not be shared with anyone else.
If you have INSYDIUM Fused installed in Cinema 4D and have the Online Updater enabled (with an internet connection), you will always receive the latest version of INSYDIUM Fused available for your license.
Please note that if you have a perpetual license that is out of Maintenance, the download will only include X-Particles.
If you experience any installation issues while following the below guides, please contact our Customer Services team.
Select your Operating System below to see the installation instructions:
Windows
Please follow the video installation guide below for comprehensive instructions on how to install INSYDIUM Fused within Cinema 4D on your Windows system:
If INSYDIUM Fused does not load within Cinema 4D after following these instructions, ensure that your Builds are compatible with the Cinema 4D version you are using and that the necessary Visual Studio redistributable files have been installed.
MacOS
Please follow the video installation guide below for comprehensive instructions on how to install INSYDIUM Fused within Cinema 4D on your MacOS system:
If you do not wish to click through the security prompts individually, there is an alternative installation method using Terminal.
Please note that you use this installation method at your own risk and we recommend the method highlighted in the above video.
To bypass the security prompts, place the INSYDIUM folder within the Cinema 4D Preferences > Plugins location as normal and then enter the below command in Terminal:
xattr -r -d com.apple.quarantine <INSYDIUM Fused Folder path>
Replacing the <INSYDIUM Fused Folder path> with the path to the INSYDIUM folder.
Once the command has been executed, you should not see any of the expected security prompts when opening Cinema 4D and be able to enter your license information.
Please note that if the above does not work and you see ‘permission denied’ messages after executing the command, you may need to preface this with ‘sudo’ as below:
sudo xattr -r -d com.apple.quarantine <INSYDIUM Fused Folder path>
How do I upgrade to the latest build?
If your license is eligible, the latest version of INSYDIUM Fused, including Plugins and Library Assets will be available to you. You can update your INSYDIUM Fused Plugins automatically through Cinema 4D, or by downloading the latest version manually from your Customer Account.
If downloading the new build through your Customer Account, this can be installed as normal by following the installation instructions.
If you update your plugin through Cinema 4D and receive an error message (see below), it means that your plugin has been installed in Program Files (Windows) or Applications (macOS), not the Cinema 4D Preferences. Please refer to the video instructions in the link above to move your plugin to the correct folder and try again.
Unable to write to the INSYDIUM Fused folder.
Please ensure the plugin is located in the correct plugins folder.
Please see the manual for more information.
Thank you.
This error occurs for security reasons because both Windows and macOS place access restrictions in the Program Files and Applications folders.
If the Update is still not working through Cinema 4D after the plugin has been moved to the correct location, please remove your current installation and download the new Build from your Customer Account. This can then be installed by following the above video instructions.
NOTE: Automatically updated Builds are only available for licenses with Maintenance or an active Subscription.
Cycles 4D GPU Compatibility
NVIDIA
Cycles 4D is compatible with all PC systems using an NVIDIA Graphics Card and will render using the GPU.
Apple Macs are CPU only.
AMD
Previous versions of Cycles 4D used OpenCL to render using the GPU on AMD cards (and OpenCL support was also available for nVidia cards).
Due to a lack of support from Apple, Blender have withdrawn OpenCL compatibility on macOS, meaning that GPU rendering is not available using AMD cards on these systems.
If you are using OpenCL on a PC with an AMD card, this should work, however, cannot be guaranteed and we would recommend installing an INSYDIUM Fused Trial license so that tests can be completed.
How do I use the INSYDIUM Bridge?
- Register for the Bridge.
- You will receive an email with a download link containing zipped files.
- Download and unzip the files (c4d_bridge.xdl64/xlib).
- Copy these files into the folder of the plugin you want to use under Cinema 4D.
INSYDIUM Fused is not working, what do I do?
There are a number of reasons INSYDIUM Fused may not work and more information on the most common problems can be viewed by clicking the relevant option.
If your issue is not listed below or the information has not resolved your issue, please contact Customer Services for further advice.
License entered is incorrect error message
License Entered Is Invalid error message
Your License Is Malformed error message
This Is Not a Valid License error message
Your INSYDIUM License Cannot Be Verified error message
INSYDIUM Fused is not loading on a Windows system
License entered is incorrect error message
This is a security check. When you enter your email address and license into INSYDIUM Fused, it must match the information on our system. If you enter your email or license incorrectly, you will see an error message asking you to correct it.
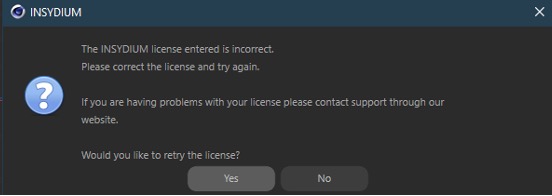
If the license information entered is correct and you see the above error message, there are two other reasons this may occur:
1. No internet connection
Your system is not connected to the internet and as such, the license cannot be verified.
2. Connection Error
Your system may not be able to contact our License Server for verification and this is likely due to restrictive internet security or firewall settings. The URL and Port information for our License Server is below and you will need to whitelist these to allow the connection:
INSYDIUM Fused https://license.insydium.net port 443 (https connection)
Please note that as each internet security and firewall system is different, our Support Team are unable to provide specific advice as to how to resolve the above and you will need to contact the provider directly.
License Entered Is Invalid error message
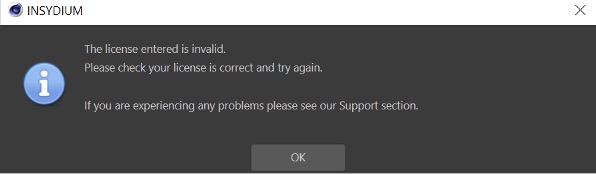
This error message means that the license has been entered in the correct format but is incorrect.
Please check the license to ensure that it has been entered exactly as shown within your Customer Account and ensure that no spaces have been entered at the beginning or end.
Your License Is Malformed error message
This error message means that the license input starts with the correct digits (IFL- for INSYDIUM Fused), but there is an error further along in the license chain.
Please check the license to ensure that it has been entered exactly as shown within your Customer Account.
This Is Not a Valid License error message
This error message means that the license entered is incorrect and does not start with the correct digits as below:
IFL – INSYDIUM Fused
XPL – X-Particles
CY4D – Cycles 4D
Please check the license to ensure that it has been entered exactly as shown within your Customer Account.
Your INSYDIUM License Cannot Be Verified error message
There are two reasons this error message may occur:
1. No internet connection
Your system is not connected to the internet and as such, the license cannot be verified.
2. Connection Error
Your system may not be able to contact our License Server for verification and this is likely due to restrictive internet security or firewall settings. The URL and Port information for our License Server is below and you will need to whitelist these to allow the connection:
INSYDIUM Fused https://license.insydium.net port 443 (https connection)
If the above has not worked and you are still seeing this error message, click No, and then OK on the license input dialog box that appears, to bring up the diagnostic tests below:
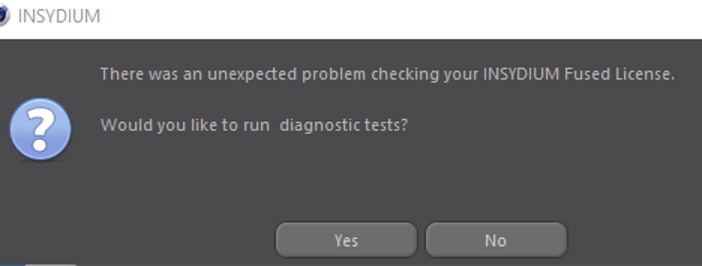
If you run the diagnostic tests and our License Server can be contacted, you should see that all tests have been passed:
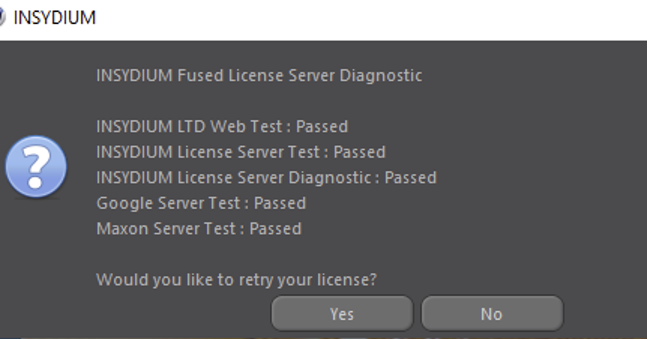
If any of the tests have failed, please contact Technical Support for further information.
Please note that as each internet security and firewall system is different, our Support Team are only able to provide basic advice and you may need to contact your provider directly.
INSYDIUM Fused is not loading on a Windows system
If you have installed INSYDIUM Fused on a Windows system and it is not loading, check the Cinema 4D Console (Shift + F10) to see if there are any relevant entries.
If the Console shows an entry for the INSYDIUM Bridge only or no relevant entries at all, this means that your system is missing the necessary Microsoft Visual Studio redistributable files.
To fix this, install the 2013 Visual C++ and 2015-2019 x64 Visual C++ packages.
If installing the above files does not resolve your issue, please contact Technical Support.
NOTE: Please ensure that only English (ASCII) characters are included in the installation file path (usually within the name of the User Profile) or INSYDIUM Fused will not load.
Is INSYDIUM Fused compatible with Cinema 4D Command Line rendering, including Deadline?
INSYDIUM Fused is compatible with command line rendering and has the capability to use unlimited render nodes.
If you are using command line rendering, you will see that each version of Cinema 4D has a second Preferences folder, marked with a "_x" suffix and you need to install INSYDIUM Fused within this folder, rather than the standard Cinema 4D Preferences folder.
You will also need to ensure that your system has an internet connection for licensing and your software download carries your license information encoded into it, so our license server will enable your software to run under CLR/TR/NET without the need to enter a license.
I use Command Line Render/Team Render/NET Render, do I need to buy render node licenses?
INSYDIUM Fused licenses allow unlimited render nodes, so you do not need to buy additional licenses. Install the software to each client and ensure they have an internet connection for licensing. Your software download carries your license information encoded into it, so our license server will enable your software to run under CLR/TR/NET without the need to enter a license for them.
For more information on using INSYDIUM Fused with Team Render, click here, or Command Line here.
Where can I find my Build number?
The Build numbers for each of your installed INSYDIUM Fused plugins can be found within Cinema 4D.
To access these, you will need to navigate to the INSYDIUM Menu > About INSYDIUM Fused… option.
How to remove INSYDIUM Fused
Removing your plugin is very straightforward.
- Go to your Cinema 4D application folder, open the Plugins folder and delete the INSYDIUM Fused folder.
- On macOS, this path may look like Applications/MAXON/CINEMA 4D [version]/plugins/INSYDIUMFused
- On Windows, this path may look like C:\Program Files\MAXON\CINEMA 4D [version]\plugins\INSYDIUMFused
- Now open Cinema 4D, go to the Edit menu and choose Preferences....
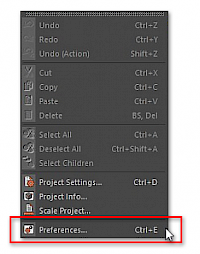
- Click Open Preferences Folder... at the bottom of the Preferences window.

- From the Preferences folder, open the Plugins folder and delete the INSYDIUM Fused folder within.
- Restart Cinema 4D and you will see that your plugin has been uninstalled.
How many computers can INSYDIUM Fused Plugins be installed on?
INSYDIUM Fused Plugins can be installed on as many systems as required, however, they can only be open on as many systems at a single time as license seats purchased, plus, if your license is eligible, the single additional seat.
For more information on managing your license, click here.
How do I use the INSYDIUM Fused Library Assets?
The process for installing the majority of the INSYDIUM Fused Library Assets will depend on which Cinema 4D version you are using.
Cinema 4D R25/S26/2023 Cinema 4D S24 and lower
Cinema 4D R25/S26/2023
In Cinema 4D R25/S26/2023, the Library Assets are installed via the Asset Browser (Shift + F8).
Once the Asset Browser is open, click the Create Menu and navigate to the bottom option, Import Legacy Library.
This will then allow you to import the full .lib4d library and you can access the Assets through the Asset Browser.
Cinema 4D S24 and lower
The Library Assets are installed in Cinema 4D S24 and lower via the Content Browser.
To install within the Content Browser, you need to add the .lib4d library to the relevant folder within the Cinema 4D Preferences.
The file path for this folder will look similar to the below:

Once installed, you will be able to access the Assets through the Content Browser.
For more information on how to install the 360 Skies pack, please click here, and for more information on installing the Taiao Plant Packs is here.
Please note that depending on the scaling of your project, you may need to adjust the Library Assets to match.
My render node system does not have a GPU, will INSYDIUM Fused work?
If you are using a Windows machine without a GPU to render (such as a blade server) and INSYDIUM Fused is not showing within the Cinema 4D Console once installed, it is likely that your system does not have Vulkan installed.
To resolve this, follow the link below and install the Vulkan runtime (not SDK):
Managing your INSYDIUM Fused license
Using INSYDIUM Fused offline*
INSYDIUM Fused needs to connect to our licensing server on a regular basis to revalidate your license. How frequently it does so is controlled by the 'Close License Seat on Exit' switch in the main INSYDIUM preferences.
Normally, the 'Close License Seat on Exit' switch is checked, so every time you exit Cinema 4D the license seat is closed and this makes the same license available for use on another machine.
If there is a problem with internet access, or the license server is temporarily unavailable, INSYDIUM Fused will continue to work offline for two days before a connection to the server is required. This can also be used to take a machine offline for a short period if you need to use it somewhere with limited internet access.
If you need to use INSYDIUM Fused offline for a longer period and have a perpetual license, you can uncheck the 'Close License Seat on Exit' switch. This means that the license is not closed when you exit Cinema 4D and will allow you to use INSYDIUM Fused offline for up to 7 days before needing to reconnect. The downside is that while the license seat is still open, you will not be able to use that license on another machine.
Note that this only applies to perpetual licenses. If you have a Subscription license, this switch is not available and you are limited to 2 days offline at all times.
INSYDIUM Fused Complete, Perpetual licenses with Maintenance and Subscription licenses also have access to one additional seat.
*Offline periods are at INSYDIUM's discretion.
Changing your machine operating system or hardware
You can switch between machines easily by releasing a license on one machine and allocating it to another.
If you:
- change the operating system version
- reinstall the operating system or restore the OS from backup
- alter the machine hardware such as the CPU, motherboard, graphics cards or disk drives
- change the system information such as the machine name or the name of a user profile
You may find that the INSYDIUM Fused license is showing as already allocated when you run Cinema 4D. If that happens, you will need to log in to your Customer Account on our website and reset your license.
Changing your license
If you need to change the INSYDIUM Fused license on your machine, you can do so by clicking 'Change License...' in the main INSYDIUM menu.
Your name, email address and current INSYDIUM Fused license will automatically be filled in for you.
You can then alter these settings as required and click the OK button to make the change.
Disabling your license
Clicking ‘Disable’ in the 'Change License...' dialog box will disable the INSYDIUM Fused license on this machine, making the license available for use on an alternative system. Note that INSYDIUM Fused will stay disabled on this machine until you re-enable it from this dialog box. It will not be re-enabled by restarting Cinema.
Removing a license permanently from a system
You can also use this dialog box to remove an INSYDIUM Fused license from this machine permanently. To do that, delete everything in the three entry fields and click OK. You will be asked to confirm that you want to do this. You can re-enter the license details at any point if you want to use X-Particles on this machine again.
License Manager
The INSYDIUM Fused License Manager enables you to see how many seats are in use and on what systems. This is useful if you have a multi-seat license.
To see the manager, click 'License Manager...' from the main INSYDIUM menu.
Clicking ‘Release License’ will temporarily release the INSYDIUM Fused license from this system. You can use INSYDIUM Fused on this system again by clicking 'Allocate License' or by restarting Cinema 4D, dependent on if a seat is available.
Rendering INSYDIUM Fused using Team Render
To use Team Render, ensure that you have a network of two or more computers that can all 'see' one another on the network and that INSYDIUM Fused is installed within Cinema 4D on each system. These machines can be all PCs, all Macs, or a mixture of both.
To use Team Render effectively, you must cache the scene. Please click here for detailed information on using xpCache.
As a general rule, we would advise choosing internal caching for small scenes with few objects and external caching for long scenes and/or scenes with many cached INSYDIUM Fused objects.
If you are using Team Render, click here or if you are using Team Render Server, click here for relevant instructions.
If you are experiencing issues using Team Render after following the instructions, click here for further troubleshooting information
Popular topics
Contact us
Already a customer or Trial user?
For queries about your Customer Account, license(s) or product/Trial support, contact our Support team.
Contact SupportThinking of buying?
Contact our Sales team for information about product pricing, academic and other discounts or existing orders.
Contact Sales